
My first Android phone was the original Motorola Droid, which I purchased and loved using despite its abysmal anti-woman marketing campaign. And one of the things I loved about it was that it had an interchangeable battery.
I always kept an extra charged battery on hand, and simply swapped them out when needed. It was a lot more convenient and lightweight than dragging around a heavy battery pack and kept the phone going strong over the course of the busiest workday.
But as phone designs changed over the years, swappable batteries were abandoned by phone manufacturers to keep their phones sleeker and to accommodate wrap-around screens. Batteries are getting stronger, but phones are also getting more use. So despite advances in power technology, your phone may still run out of power before the end of the day — especially if your device is a year or two old.
If you’re experiencing that problem, you’ve got a few options. You can buy a new phone (unless you still like your current phone, or if your budget is limited). You might also be able to have the battery replaced, depending on which phone you have. (If you have an iPhone, it tends to be easier.)
Or you can follow these tips to help you monitor and extend the usage of your battery.
Introduced in Android 6.0, Doze Mode makes sure that the apps in your phone aren’t using battery power when you’re not using your phone. There’s nothing you have to do — Doze Mode automatically kicks in when your phone has been unplugged and motionless for a certain length of time. At that point, certain apps are denied access to the network, and their processing jobs (such as checking for updates or for news) are halted, except for periodic moments when they are allowed to access the network for updates and syncs.
In other words, when your phone isn’t being used, many of your apps get to take a nap until you need them again.
Now, you may not want all your apps to experience Doze Mode. If you have an app that is constantly updating for your job, you may want it to continue working even when you’re not using the phone. Here’s how you do that:
Two battery-saving features, Adaptive Battery and Adaptive Brightness, use AI to learn how you use your apps and screen and adjust them to suit your habits. The idea is that your apps and display will only pull power from the battery when they are needed. You should have both turned on by default, but it never hurts to check and make sure.
Something worth noting: While you can turn Adaptive Battery off (by following the same process), your phone will continue to remember what it’s learned so far — and there’s no way to reset the tool and start again. So if you’re experiencing issues with an app (if notifications are slow, for example) and suspect it may be Adaptive Battery causing them (because it has “learned” something that is causing the issue), the only way to start from scratch is to do a complete reset of your phone.
Unlike Adaptive Battery, you can reset Adaptive Display so that your phone will restart the learning process. It’s a slightly complicated series of steps; you can get full instructions here.
There are several apps in the Play Store that promise to help you save battery power — and many of them are indeed effective. Two of the most well-known are AccuBattery and Greenify.
AccuBattery measures your battery’s use over time and lets you look for any degradation. It can let you know when your battery is full, or let you set the battery to charge to slightly less than 100-per cent (since many believe that charging a battery to 100-percent will speed up the battery’s degradation process). It will also estimate how much time you have left, depending on how you plan to use the phone.
Greenify, meanwhile, lets you force apps to hibernate (whether they want to or not), saving you from unwanted battery drain.
GRID VIEW
/cdn.vox-cdn.com/uploads/chorus_asset/file/18321231/accubattery.png)
TURN UNNECESSARY APPS OFF — OR UNINSTALL THEM
Speaking of hibernating, it doesn’t hurt to do a periodic check of all the apps you have and either get rid of or restrict any that are unnecessarily using battery power.
The first step is the easiest: Go through your app drawer and see if there are any apps that you don’t recognize (because they’ve been sitting in there so long), or that you’ve gotten tired of. Why let them use resources? Uninstall them.
It’s also a good idea to find out which apps are using the most power. (Note: these instructions are for a Pixel phone; it’s possible that your phone may work slightly differently.)
If you see any apps that you feel are using too much power, you can stop them from operating in the background.
GRID VIEW
/cdn.vox-cdn.com/uploads/chorus_asset/file/18321257/apps_off1.png)
USE BATTERY SAVER
Battery Saver’s purpose is to keep your phone going when power levels are getting low. It stops apps from working in the background, halts location services when your screen is off, stops Assistant from listening for “Hey, Google,” and otherwise tries to make your battery last as long as possible.
You can determine at what point Battery Saver will kick in automatically. (As always, these steps could vary depending on which phone you use.)
/cdn.vox-cdn.com/uploads/chorus_asset/file/18321283/saver1.png)
If you want to enable Battery Saver manually, you can do it here as well, but there is an easier and faster way. There should be a Battery Saver icon in your Quick Settings drop-down menu on the home screen. If you don’t see it immediately, look for the “edit” pencil and tap on it. You’ll see all of the icons that you can put in your Quick Settings menu; just tap and press to move the Battery Saver icon up.
Sometimes, despite all your precautions and even with Battery Saver turned on, you can find yourself with an almost-depleted battery and no immediate access to a power source. In that case, you want to keep your device powered as long as possible so that you can at least make or receive phone calls or texts. There are a number of steps that can help, although some may interfere with normal usage.
Read Full Story
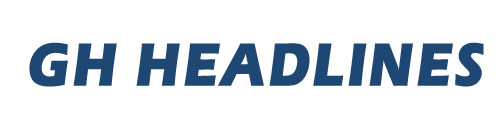



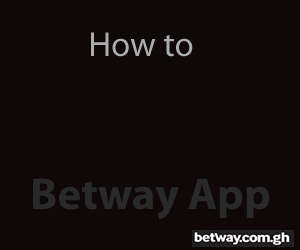







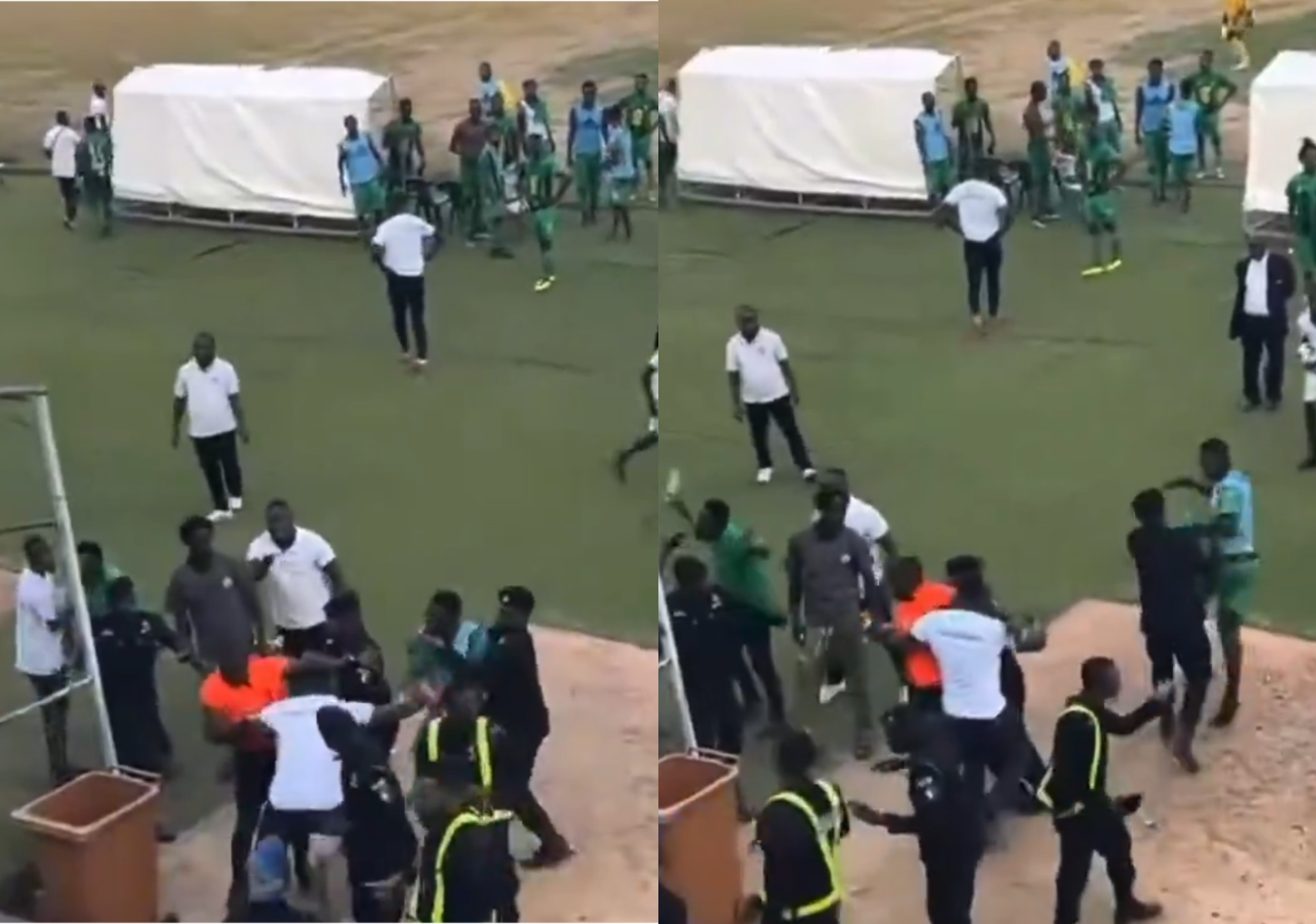
![[Video] Heartbroken husband of nurse who burnt to death inconsolable at funeral](https://sportal365images.com/process/smp-images-production/pulse.com.gh/16022025/16d8d3d4-b4c7-49b0-8b05-9608091145c1.jpg)





Facebook
Twitter
Pinterest
Instagram
Google+
YouTube
LinkedIn
RSS